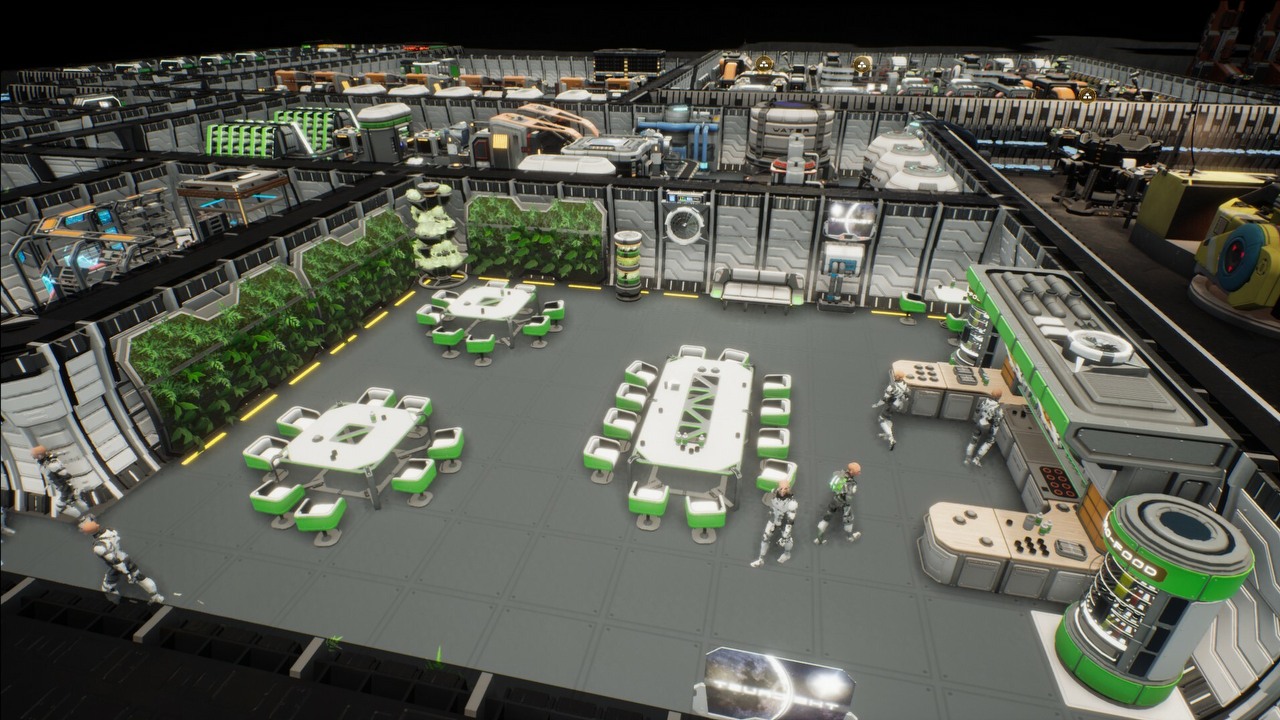
As a dedicated fan of The Crust, I was thrilled when the early access version was released on Steam. However, my excitement was quickly dampened as I noticed some graphic issues with texture quality caused by Motion Blur and Anti-Aliasing. These settings made the game look blurry and less appealing to me, ruining my immersive experience.
Yesterday, I got excited as The Crust, a new base building game set in space, became available in early access on Steam. However, I’ve noticed some texture quality issues that seem to be caused by the Motion Blur and Anti-Aliasing settings. In this guide, I will walk you through the process of disabling these settings to improve your gaming experience.
How to disable Motion Blur and AA in The Crust?
As a passionate fan of The Crust, I’ve noticed some players expressing concerns about the graphics in the game. Specifically, certain settings such as Motion Blur and Anti-Aliasing seem to make textures appear blurry for some. Unfortunately, within the game itself, there are no options to completely turn off these features. Instead, you must venture into the game files to adjust these settings, proceeding at your own risk.
To disable Motion Blur and Anti-Aliasing, look for a file named “Engine.ini” in the following folder: (Make sure to enable the viewing of hidden files first:
- C:\Users\User Name\AppData\Local\TheCrust\Saved\Config\WindowsNoEditor\Engine.ini
To begin, open the file using a text editor such as Notepad. Once opened, various settings will be visible for manual adjustment. It’s recommended that you create a backup of this file prior to editing.
Motion Blur
To turn off a Motion Blur, you must change line on it as shown below:
[SystemSettings]
r.MotionBlur.Max=0
r.MotionBlurQuality=0
r.DefaultFeature.MotionBlur=0
Based on my personal experience as a seasoned developer, I strongly advise against repeating the line “[SystemSettings]” more than once in your file. From my extensive coding journey, I have learned that each unique identifier in your codebase should ideally only appear once to maintain order and avoid potential conflicts or confusion. Therefore, if you already have this line in your file, it’s essential not to add another identical one.
Temporal Anti-Aliasing
If you want to turn off a temporal AA change line on it as shown below:
[SystemSettings]
r.PostProcessAAQuality=0
Or if you want to complete disable Anti-Aliasing:
r.DefaultFeature.AntiAliasing=0
Read More
- Hades Tier List: Fans Weigh In on the Best Characters and Their Unconventional Love Lives
- Smash or Pass: Analyzing the Hades Character Tier List Fun
- Why Final Fantasy Fans Crave the Return of Overworlds: A Dive into Nostalgia
- Sim Racing Setup Showcase: Community Reactions and Insights
- Understanding Movement Speed in Valorant: Knife vs. Abilities
- W PREDICTION. W cryptocurrency
- Why Destiny 2 Players Find the Pale Heart Lost Sectors Unenjoyable: A Deep Dive
- PENDLE PREDICTION. PENDLE cryptocurrency
- How to Handle Smurfs in Valorant: A Guide from the Community
- Dead by Daylight: All Taurie Cain Perks
2024-07-16 16:01