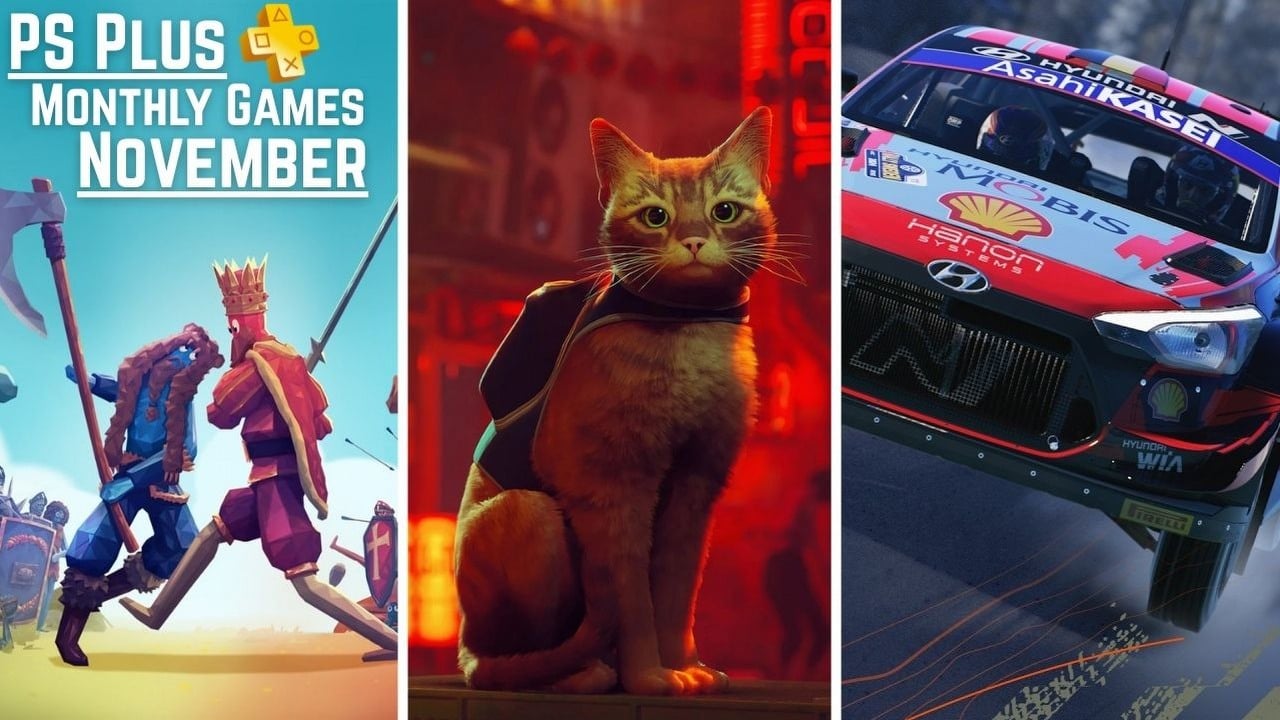Runescape’s Future May Be Radically Reshaped After Fan Vote

So Jagex is letting us vote on whether or not to get rid of Treasure Hunter in Runescape! If 100,000 of us vote to remove it, they’re saying it’ll be gone for good, along with a bunch of the XP and skilling items you get from it. Apparently, if that happens, the only things we’ll be able to buy with real money will be limited-stack Bonus XP for skills and cosmetics that don’t look too over the top. It’s a pretty big decision, honestly.